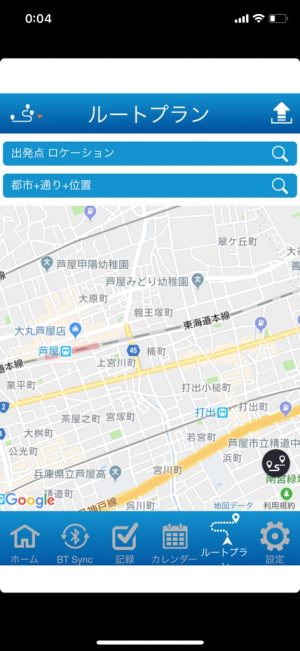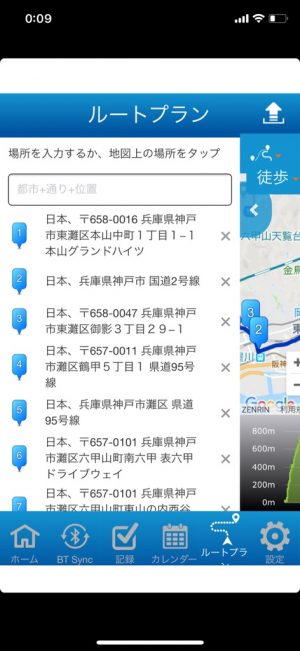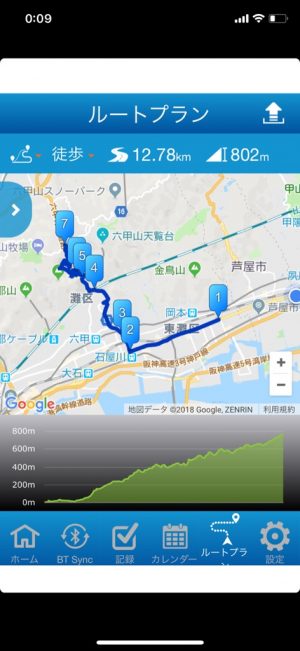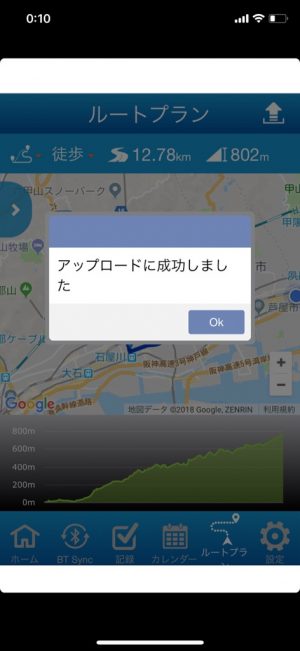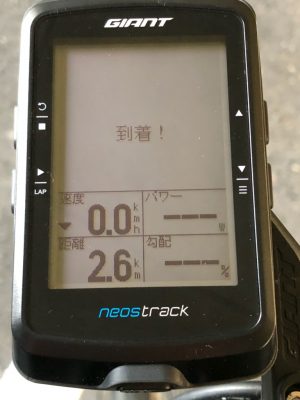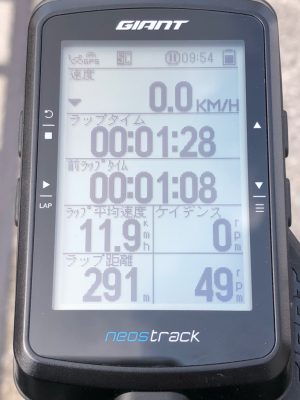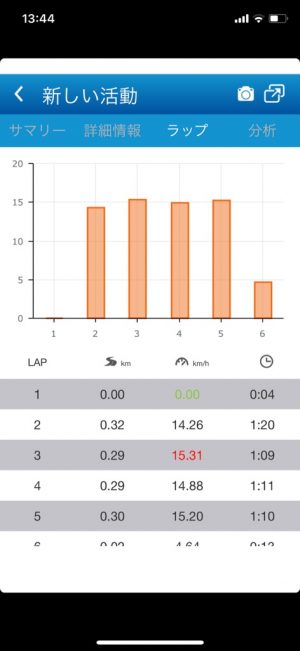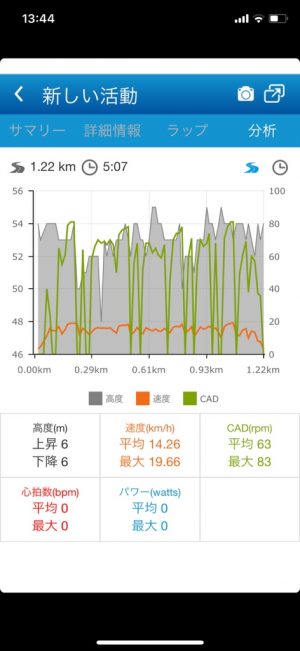ジャイアントストア神戸
話題のサイクルコンピューター 「NEOS TRACK」ご紹介第二弾!2018年2月19日
みなさまこんにちは!
最近は少しづつですが、気温も上がる日も増えたりと
除々に春の気配を感じますね!
春の気配と同時にそろそろ空気中を漂う花粉に
ムズムズし始めたスタッフ伊藤です。
今回はGIANTの最新鋭サイクルコンピューター
「NEOS TRACK」のご紹介第2弾です!
以前の記事では基本的なご紹介をさせていただきましたが、
そこでは紹介しきれなかったあんな機能や
こんな機能をみなさまにご紹介したいと思います。
各社サイクルコンピューターの中では
ディスプレイが比較的大きめのNEOS TRACKですが、
手にとってみた印象はとにかく「見た目以上に軽い!」です。
さらに大きい画面の割に本体は
薄くのびやかなフォルムをしていて
とてもスタイリッシュですね。
他メーカー含めナビ機能をはじめとした
多機能搭載のサイクルコンピューターは
重さも価格も重量級の印象があります。
大きい画面のサイクルコンピューターが
欲しいけど、色々な重さが気になる方、
価格、フォルムを含め、この軽さはオススメです!
取り付け位置は従来のステム、ハンドルバーにも
取りつけできますが、NEOS TRACKは
ハンドル前方に設置できる
「エクステンションマウント」が標準装備!
ロードバイクはもちろん、クロスバイク等に
取り付けてもかっこいいですよ。
また夜間使用も液晶のコントラストが
くっきりしていて視認性抜群!
もちろんコントラストの強弱を
お好みで調整可能です♪
センサーとの反応も良く、発進、停止後の
表示反応も早くノンストレスです♪
さて、そろそろNEOS TRACKオススメ機能の
紹介に入りたいと思います。
まずご紹介したいのが「ナビゲーション機能」です。
GIANTのサイクルコンピューターでは初搭載!
このナビゲーション機能、あくまで
簡易ナビという位置付けではありますが、
初めての目的地や道でもしっかり目的地まで案内してくれます。
NEOS TRACKのナビゲーション機能を使用するには
ルートを準備する必要があります。
方法は以下の3つになります。
①実際に走って本体に記録したルートを使用する方法
②スマホアプリ「Neos Track APP」上で作製したルートを
ネットワーク経由にて本体に移して使用する方法
③USBケーブル経由にて本体にgpxファイルを転送して使用する方法
今回はスマホアプリを利用した
②の方法をご紹介させていただきます。
こちらの方法であればお手軽にスマホアプリでルートを作製し、
LANネットワークを介して本体にダウンロード。
そのままライドへ出発!
なんてことも可能になりますよ♪
それではまず実際にアプリ上でルートを作製してみましょう。
最初にNeos Trackアプリを起動し、画面下メニューの右から
2番目の「ルートプランマーク」をタップします。
すると、まず初めに「オートモード」の
ルート作成画面が表示されます。
ただしこのモードですと出発地から目的地までのルートが
自動で作製されてしまうので、
途中のルートも細かく設定したい!なんて方は
「マニュアルモード」での作成がオススメです。
マニュアルモードにする場合は一番左上の
ルートプランマークをタップすると下の画面のように
マニュアル作製モードに切り替わります。
又、自転車と表示されている箇所をタップすると
車と徒歩の交通手段を選択することが可能ですが、
自転車モードでルート作成しているとルートによっては
地点登録できない箇所が出てきたので
その場合は車を選択するとルート作製しやすいです。
まずはスタート地点を決めます。
今回は神戸店イベントのモーニングライド六甲山で
走っているルートを作製してみます!
スタートは神戸店になるので、該当地点をタップします。
するとタップした地点に番号入りの青いタグ表示され
1番がスタート地点になります。
そのあとはタップした順番に沿って番号がつき
その番号順の地点を通過する形でルートが作製されます。
交差点を曲がる場合、その角に地点登録するとルート作製しやすいですよ。
登録地点を削除したい場合は、地図上左上の
右矢印マークをタップしていただくと…
登録地点のリストが表示されますので、
右に表示の×マークをタップで削除が可能になります。
こうしてゴール地点の丁字ヶ辻バス停付近まで
地点登録を終えると…
全体のルート図と、距離、高低差、高低グラフも
同時に確認することができます。
全体のコース概要をイメージできるので、
出発前にライド仲間と打ち合わせも容易ですね。
ルート作製が完了したら、画面右上の上矢印マークを
タップし、保存作業をしていただきます。
上矢印をタップ後、ファイル名を入力いただき
アップロードボタンをタップします。
はい、保存完了です!!
この後はLANネットワークを介して
NEOS TRACKにルートをダウンロードし、
実際にナビゲーションを使用可能になります。
ではさっそく出発しましょう!
ナビをスタートさせると、全体のコース概略が表示されます。
走り始めて本体左下の記録スタートボタンを押すとすぐに反応、
ナビ案内画面に切り替わります。
画面右上がゴールまでの距離、左上が次に
指定しているポイントまでの距離が表示されているので、
前述のとおり、曲がる予定の交差点等に
ポイントを設定しておくとわかりやすいです。
ちなみに画面下半分の項目数や項目内容の変更も可能。
自分好みにカスタマイズできますね!
又、右下の画面切り替えボタンを押すと
別画面に切り替わります。
全行程のどのあたりを走っているかが一目瞭然ですね。
そのままルートどおりに進んでいき、
ゴール設定地点に到着すると…
到着!の文字が表示されます!
無事到着するとなんだか嬉しいですね~。
さて、ここまではナビゲーション機能を
ご紹介させていただきました。
ここまでお読み頂いた方、ありがとうございます!
今回はせっかくですので、
NEOS TRACKの特徴を使った
気軽に楽しめる方法として、
もう1つ機能をご紹介したいと思いますので
もう少しお付き合いくださいませ。
NEOS TRACKにはたくさんの機能がありますが、
その中でも「Neos Trackアプリ」を利用しながら
気軽に楽しめる機能をご紹介します。
それは「ラップ(LAP)機能」です!
ラップ機能は周回するコース等を
走る場合に生きてくる機能です。
ストップウォッチにもよくついてますよね。
周回するコースの場合は、その周回ごとの
タイムやその他データを記録することが可能です。
神戸周辺ですと、六甲アイランドの周回が有名ですね!
しかしあくまで公道ですので
チャレンジする場合は安全運転でお願いいたします。
ですので、サーキット等で行われる
エンデューロレースにはもってこいですね!
今回は神戸店の試乗コースを4周程走り
データを記録してみました。
一周400mの一人神戸店GPの開催です!
まずは通常通り本体左下のボタンを押し、記録開始!
そこから周回スタートするごとに左下ボタンを
押していただくと、周回ごとのデータが記録されていきます。
画面はラップ用に私がカスタマイズした画面になります。
さらに細かく項目を変更をすれば
より多くの前周回データを確認しながら走行可能です。
パワーメーター使用の方は、全周回や前周回の平均パワー
や最大パワー等を表示させることも可能ですよ。
周回が完了しましたら本体左上のボタンを
押していただくと、記録完了になります。
さて!ここまでできるサイコンは多いですがこのデータを
スマホアプリに転送し、データを開くと…
ラップごとのデータを細かく分析することが可能になります!
一周目はスタート時にもう一回ボタンを押してしまったので
謎の数字になってますがご愛嬌です。
グラフにしてもらえるとより走りを研究したくなりますよね♪
今まで気付かなかったデータが見えてくるかも!?
さて、みなさまいかがでしたでしょうか。
NEOS TRACKの魅力が少しでもお伝えできていれば嬉しいです。
NEOS TRACKはなんと80以上の機能に対応しています!
今回ご紹介できたのはほんの一握りでしたが、
実際にNEOS TRACKを見て、触れて、試してみたい方!
神戸店にお試し用の実機があります。店頭にてお確かめくださいませ。
みなさまのご来店お待ちしております。
staff:イトウ
ジャイアントストア神戸
〒658-0016
兵庫県神戸市東灘区本山中町1-1-20
TEL078-414-3362
mail:(kobe@giant-store.jp)
―ジャイアントストア神戸ではFacebookでも情報を発信しています―
普段ブログではお伝えしきれない、日常のサイクリングの記事であったり
走行イベントのご案内、新商品の入荷情報など
下記URLからジャイアントストア神戸のページに「いいね!」をお願い致します!
https://www.facebook.com/giantstore.kobe/

 ブランドサイトへ
ブランドサイトへ ブランドサイトへ
ブランドサイトへ