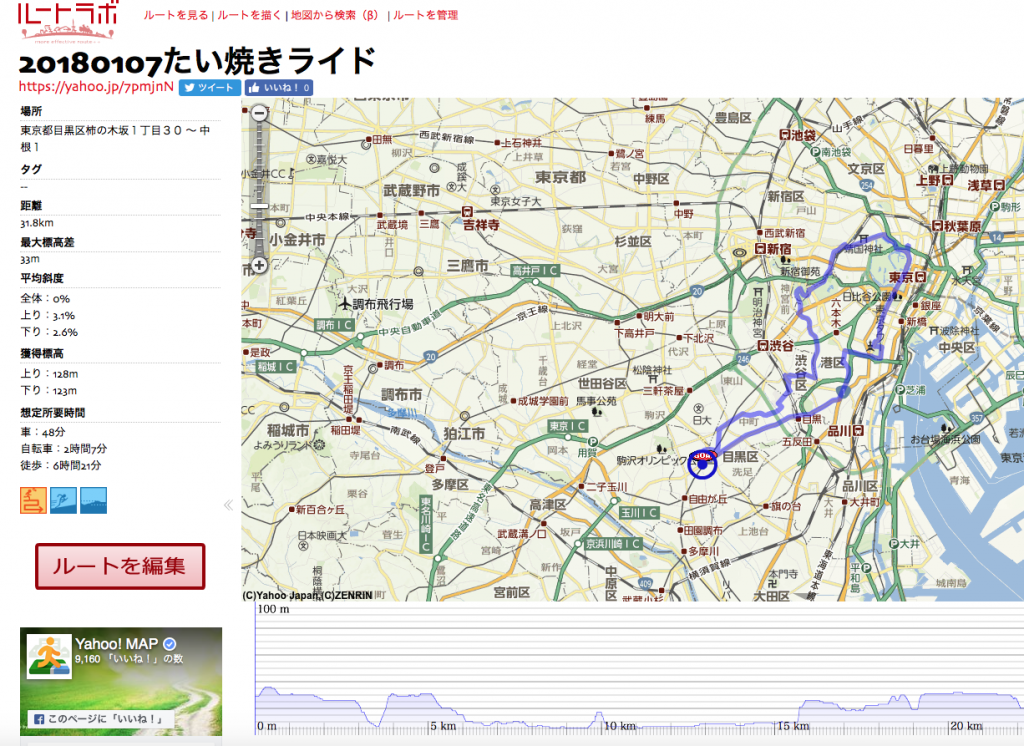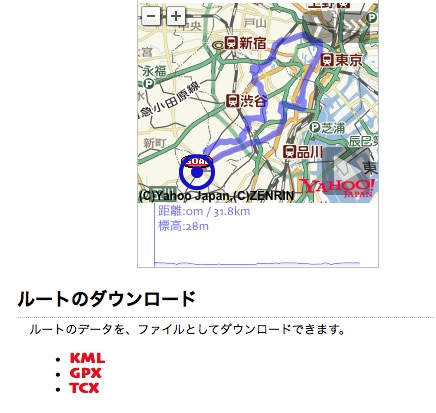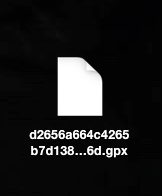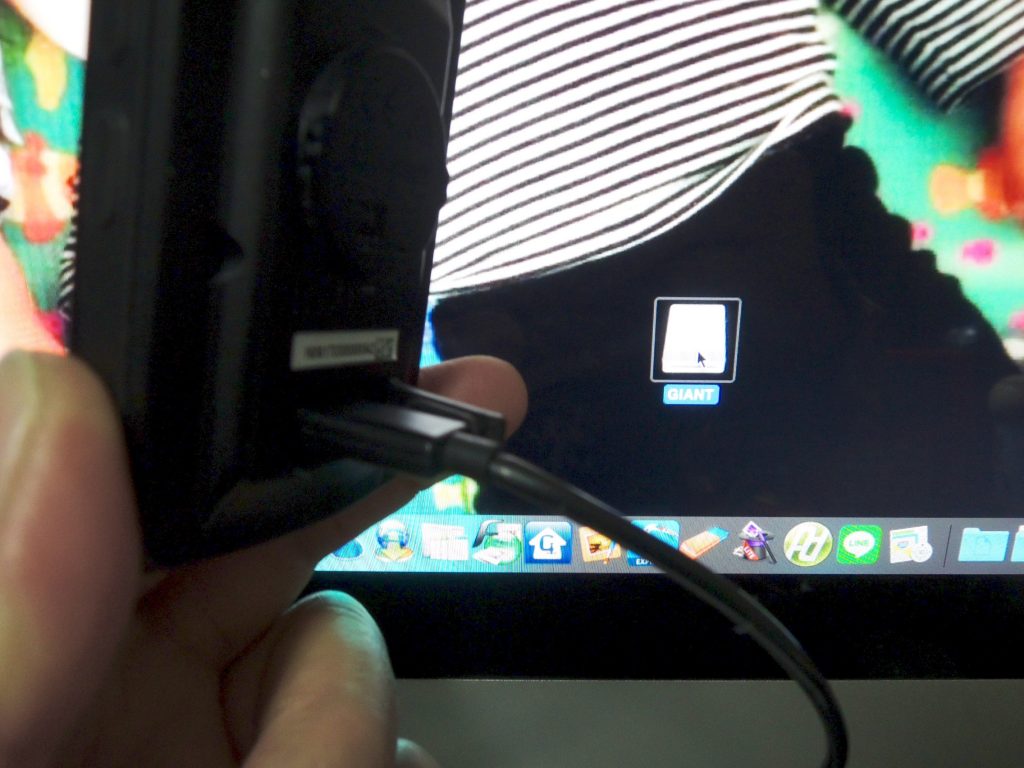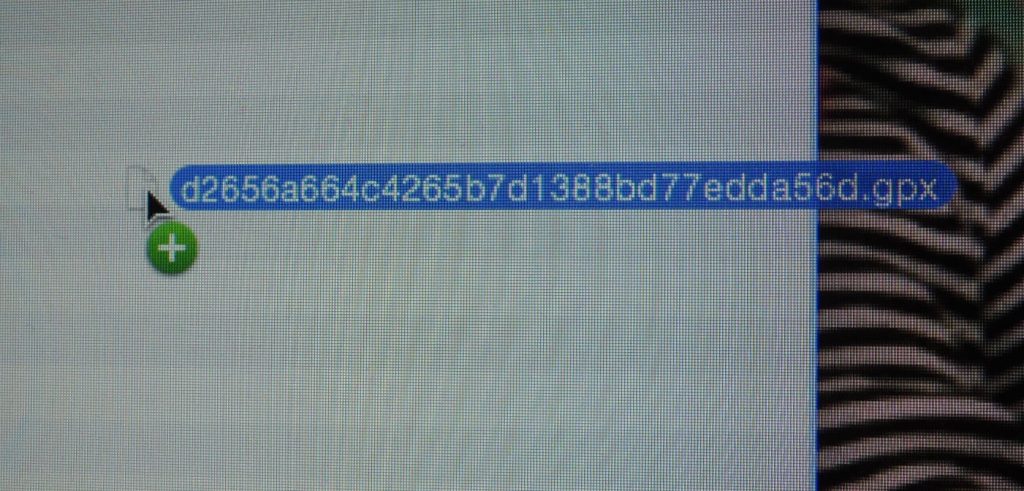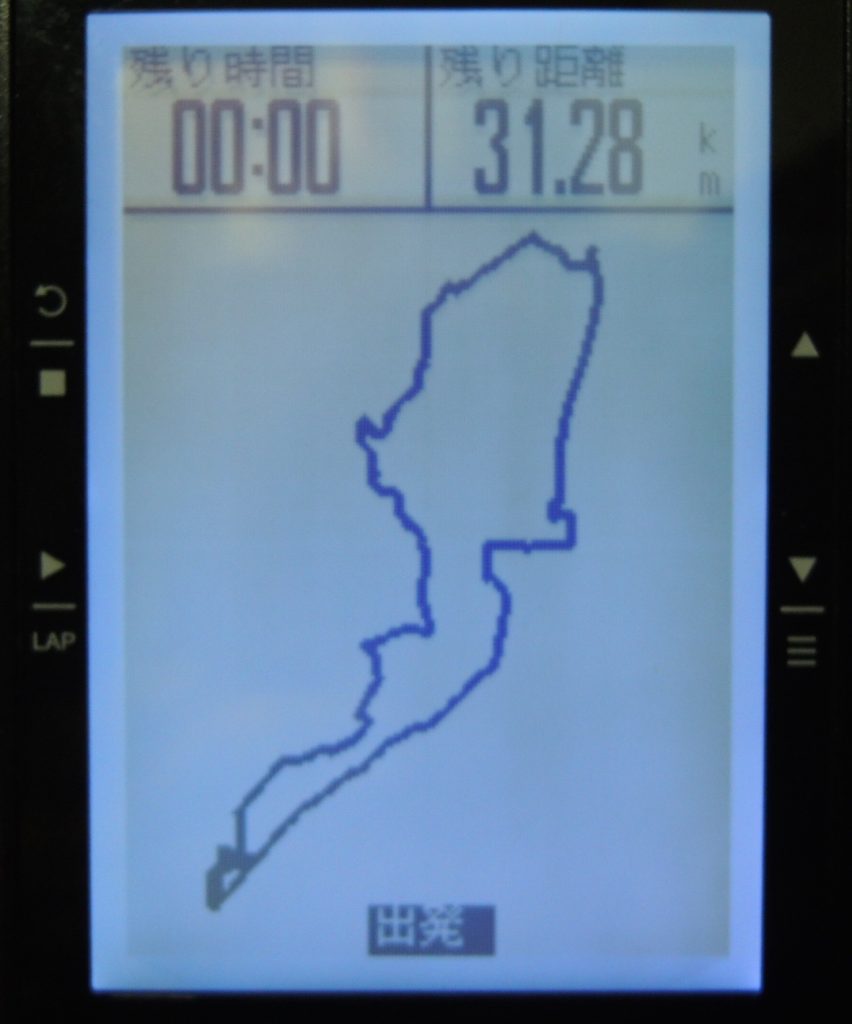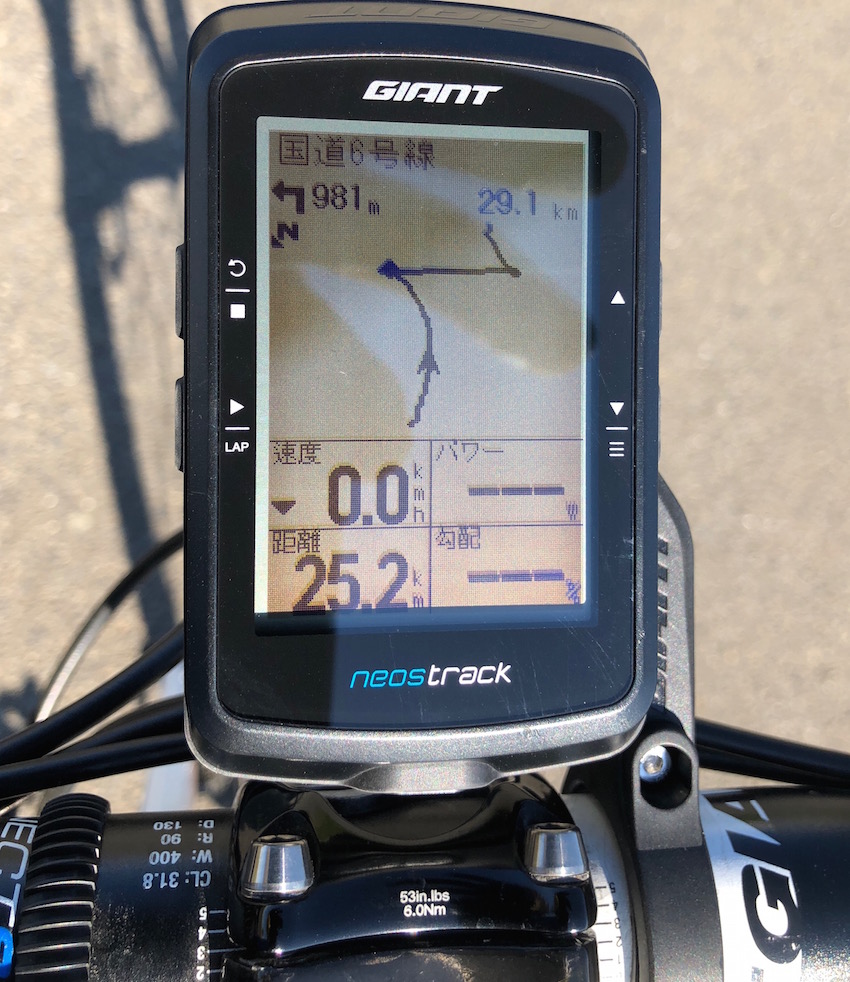ジャイアントストア目黒通り
NEOS TRACK でルート作成してみました(その1)2018年1月10日
みなさんこんにちは。
「スタッフも使ってますシリーズ」第2弾は
話題の高機能サイクルコンピュータNEOS TRACKです。
NEOS TRACKの機能紹介はすでに
他のストアブログやWEBでアップされておりますので、
今回は、ルート作成機能についてレポートしたいと思います。
NEOS TRACKでルートを作成するには
1. Neos Trackアプリもしくはneostrack.comでルートを計画する方法。
2. 履歴の走行データを利用する方法。
3. gpxファイルをPC/Mac経由でインポートする方法 (Windows10以降/Mac OS Xに対応)。
があります。
今回は、おそらく皆さんが使い慣れているであろう
ルートラボのルート作成機能を使った
「 gpxファイルをPC/Mac経由でインポートする方法」にトライしてみました。
※但し、対応OSはWindows10以降/Mac OS Xです。
(今回はMacを使いました。Windowsでもさほど基本操作は変らないと思います。)
※NEOS TRACKについてはこちらをご覧ください。
①PCでルートラボを開き保存してあるルートの中からお好みのルートを開きます。
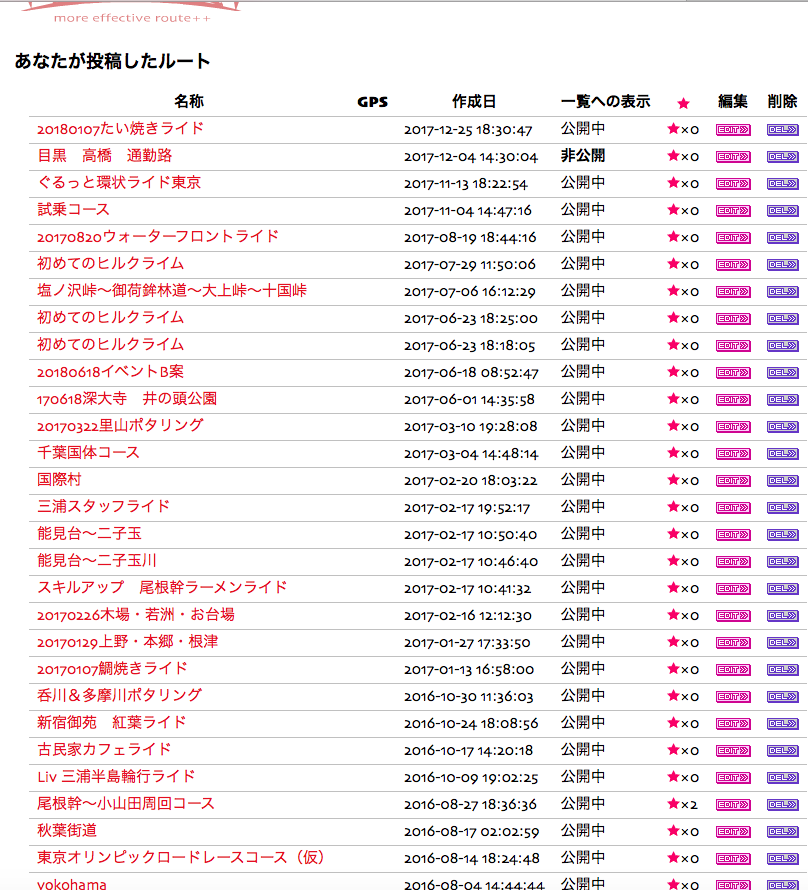
②選択したルートが表示されます。
③ ②の画面を下にスクロールして「ルートのダウンロード」項目から「GPX」をクリック。
④PCにGPXファイルがダウンロードされます。
⑤NEOS TRACKを付属のUSBコードでPCにつなぎます。
→PCのデスクトップに「GIANT」のアイコンが表示されます。
⑥「GIANT」のフォルダを開き、下のほうにある「Add Files」を選択。
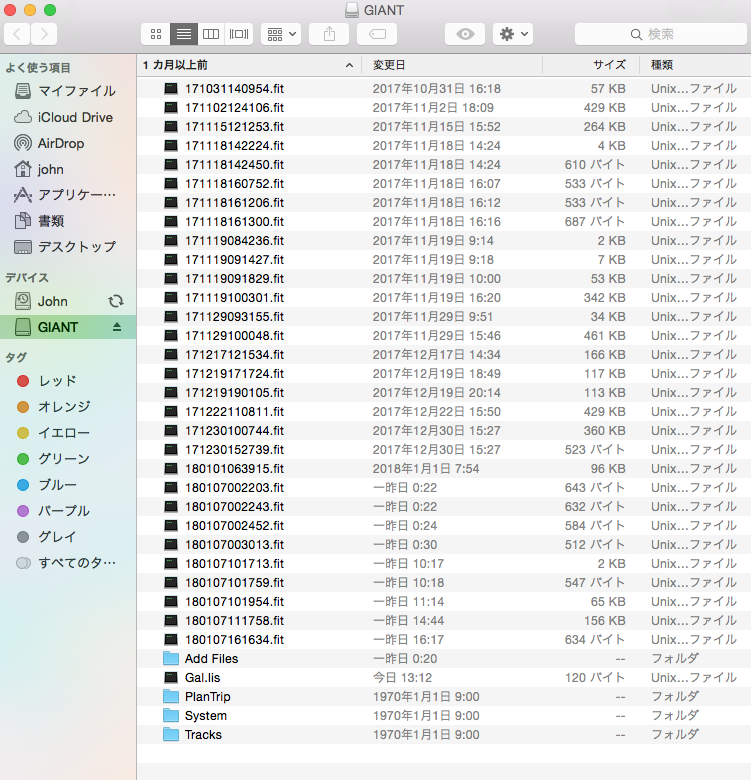
⑦そこに先ほどダウンロードしたGPXファイルをドラッグ
⑧Add Filesの中にGPXファイルがコピーされました。
NEOS TRACKをPCから離します。
⑨NEOS TRACKの「ルート」を選択。
⑩先ほどコピーしたGPXファイルが表示されています。
⑪それをを開いてみるとルートラボで作ったルートが表示されました。
⑫「出発」を選択すると行き先(方向)を表示してくれます。
⑬ルートを外れると「ルート外」と出るので、正しいルートに戻りましょう。
⑭傍線だけのナビで大丈夫?と最初は思いましたが、交差点でも迷うことなくサイクリングできました。
いかがでしたか?
最新のメカに不慣れなスタッフでも
結構簡単にルート機能を使っています。
これを使えば誰かが公開したルートを
全員で共有できるので
大勢の仲間とライドするときなどは
とても便利だと思います。
※今回紹介したルートラボ以外のソフトでも
GPXファイルに対応するものなら
どんなルート作成ソフトもOKです。
ただ、スタートとゴール地点が同じ周回ルートを作成するときには、
スタートとゴールは若干離して登録したほうが良いと思います。
スタートした途端に「到着!」となってナビが終了してしまうケースがありました。
まあ、この手の道具は使い手の慣れと工夫も必要ですね。
あと、ルート機能とは違いますが一番気に入っているのはバッテリーの持ちです。
一泊くらいのツーリングなら無充電でも余裕!!!
ブルベとか長距離ライドを好む方には超オススメです。
次回は他のルート作成機能もご紹介したいと思います。
スタッフ:オザワ

 ブランドサイトへ
ブランドサイトへ ブランドサイトへ
ブランドサイトへ