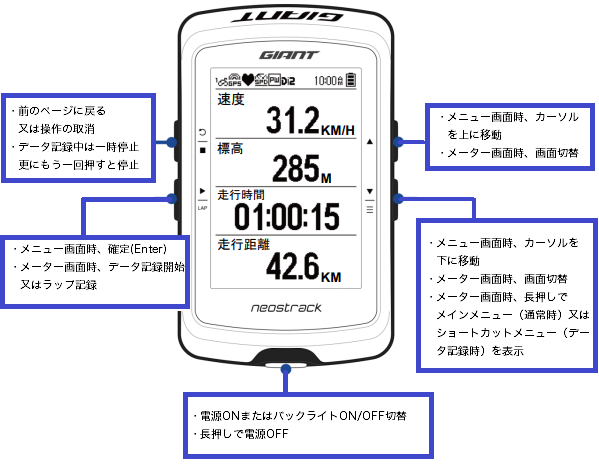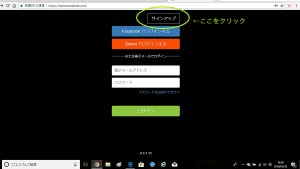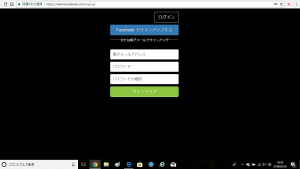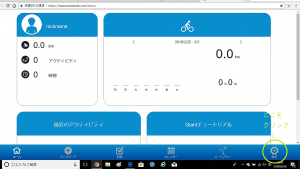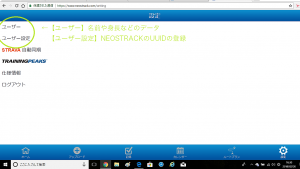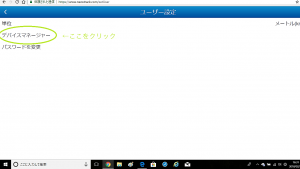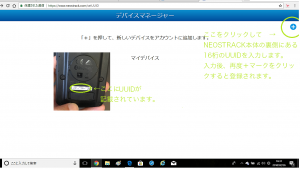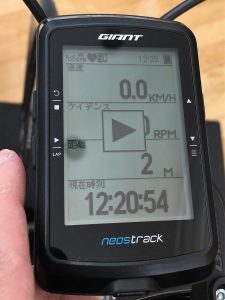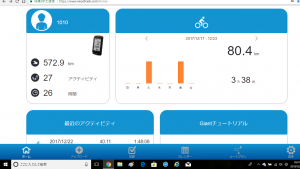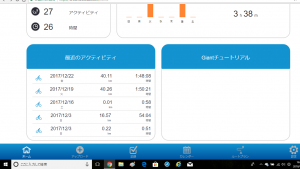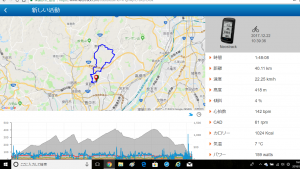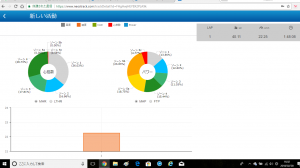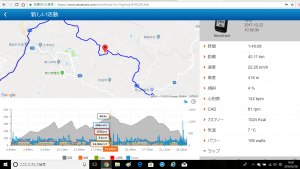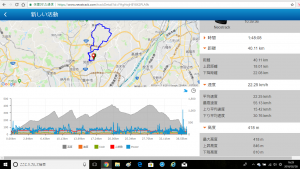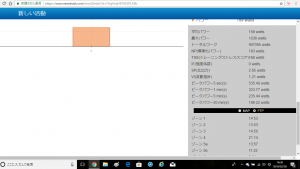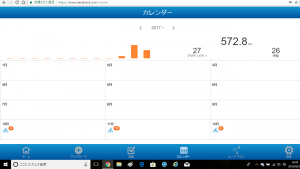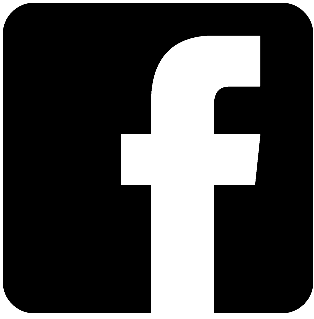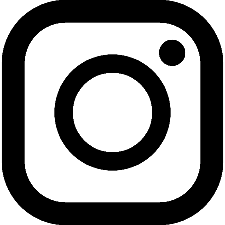ジャイアントストア大阪
「サイクルコンピュータ」NEOSTRACK使用レポート【操作編】2018年3月5日
前回のブログ(NEOSTRACK使用レポート【特徴編】)では
NEOSTRACKの特徴をご紹介しました。
今回は購入後の設定から実際の操作の様子についてご案内します。
初期設定は若干面倒ですが一度だけですし、
多分この記事とマニュアル見れば大体できるでしょう。
設定が済んでしまえばそんなに迷うことなく使えるサイコンだと思いますよ。
■ 基本操作
操作はいたってシンプルで、
本体右側のボタンでメニューカーソルを上下させ、
左側のボタンで決定及びキャンセルとなっています。
電源は本体下部のボタンを押すと電源が入り、
長押しすると電源が切れます。
表示は日本語で表示できるので、
基本的な操作さえ覚えておけば殆どの操作ができるようになります。
■ UUID登録
購入後、まず使用するNEOSTRACKのUUIDを
ネットワークに登録する必要があります。
パソコンまたはスマートフォンアプリにて作業を行います。
パソコンはインターネットで
www.neostrack.comにアクセスします。
スマートフォンの場合はApp Store(iPhone)や
GooglePlay(android)にてNEOSTRACKを検索して
ダウンロードしアプリ上で操作します。
③右下にある【設定】をクリックします
■ ネットワーク接続・バイクデータの設定
UUIDの登録が完了したらNEOSTRACKで
ご自宅のネットワークに接続するための設定を行います。
使用するネットワークは自宅の無線LANはもちろん、
スマートフォンのテザリング機能でも利用可能です。
右下のボタンを長押ししてメニュー画面を出し、
【設定】→【WLAN同期】と進み、
接続可能な無線LAN等のSSIDを選択後、認証KEYを入力します。
(SSIDや認証KEYに関してはお持ちの無線機器等をご確認ください)
接続設定が完了したら、WLAN同期を行い
ファームウェアの更新をしましょう。
※発売後すでに数回ファームウェアが更新されています。
更新作業は1段階ずつバージョンアップされるので
購入時は0/0になるまで数回行って下さい
ファームウェアの更新が終わったら、
ご自身や使用するバイクのデータを入力していきます。
右下のボタンを長押ししてメニュー画面を出し、【設定】と進み、
【メータービュー】【ユーザーデータ】【バイクデータ】の
項目を入力していきます。
【メータービュー】
メーター表示画面での表示項目を設定できます。
1画面に最大10項目スピードや距離など
様々な項目を設定できます。
心拍数やパワーなども単純な数値だけではなく
ゾーンやラップ平均値といった表示等も可能です。
【ユーザーデータ】
名前・身長・体重等のパーソナルデータを入力します。
別途パワーや心拍数などを計測している場合は、
FTPやLTHRなどを入力することができます。
【バイクデータ】
使用するスポーツバイクの情報を入力します。
別途ANT+対応センサーを使用している場合はここで入力します。
また、使用するスポーツバイクが複数ある場合は
1台ずつ最大7台まで登録可能です。
いずれもマニュアルを見ながら作業すればそう難しくはなく、
慣れている人ならマニュアルを見ずにできるかも知れません。
■ 実際の動作
NEOSTRACKを起動させるとメーター画面になります。
走行データを記録したい場合は左下のボタンを押し
記録をスタートさせます。
信号などで停止した時は自動的に記録が一時停止され、
走り出すと再び記録を再開します。(スマートポーズ機能)
停止させるときは一時停止中に左上のボタンを押すと停止するか聞いてきますので、
「はい」を選択し左下の確定ボタンを押して停止させます。
走行中、複数のメーター画面を設定している場合やルートを指定している場合は
右側のボタンを押すことで画面が切替でき、高度表やルートが表示できます。
メインメニューから【概要】を選ぶと
過去の記録データの詳細を見ることができます。
また、記録したデータからルートを作成したり、
データの削除もできますのでパソコンを使わなくても
ある程度の管理ができます。
走行を終了し帰宅後は、走行データを
パソコンやスマートフォンアプリで反映させる為に
【WLAN同期】を行い、データを転送するしましょう。
無事転送完了すると、パソコンやスマートフォンアプリで
記録したデータをより詳細に確認することができます。
※スマートフォン操作でデータ同期をする場合、
スマートフォンにてBluetoothのペアリングをしておく必要があります。
※設定はスマートフォンアプリより行います。スマートフォンの設定機能を使用した場合うまくペアリングできない場合があります。
■ 記録したデータをパソコンやスマートフォンで見る
パソコンやスマートフォンアプリで記録したデータを
より詳細に確認することができます。
前述のUUID登録と同じ要領で、登録した
メールアドレスとパスワードを入力し、ログインをクリックします。
ログインすると直近の走行記録が表示されます。
詳しく見たい走行データをクリックすると
実際の走行ルートや走行時の詳細なデータが確認できます。
地図の中でより詳細に知りたいポイントがあれば
そこをマウスカーソルでたどると
その時の数値が下のグラフで確認できます。
また、心拍計やパワーメーターを接続している場合、
下の方に画面を移すと円グラフで
ゾーン比率等を確認することができます。
右側の数値もクリックすることで、
より詳細な情報を得ることができます。
また、下の青い帯のところにはカレンダー表示や
ルート作成などのボタンがあります。
カレンダーなどをチェックしていくことで
「最近乗ってないなぁ・・・。」という事も
気付いちゃうかもしれませんね(^^;)
ルート作成については、また後程、
改めてご紹介したいと思います。
冒頭にも書きましたが、非常に多機能ですが
基本的な操作さえ覚えてしまえば日常使う上では
特に難しくはなく、画面も見やすく
扱いやすいサイコンだと思います。
がっちりトレーニングで使いたい方は勿論、
気楽に走るホビーライダーにもオススメですよ。
次回は、トレーニング系の機能とルート作成について
ご紹介したいと思います。
お楽しみに!!
大阪府箕面市稲1丁目3-18
TEL: 072-720-5630

 ブランドサイトへ
ブランドサイトへ ブランドサイトへ
ブランドサイトへ