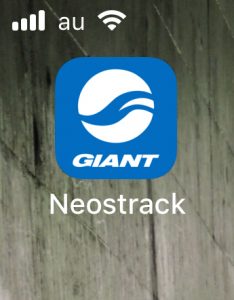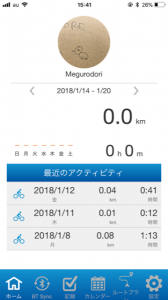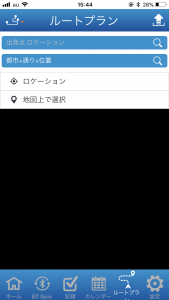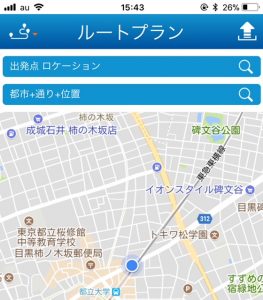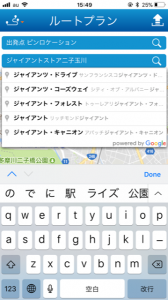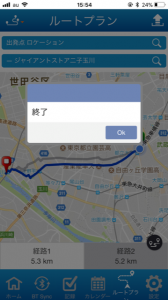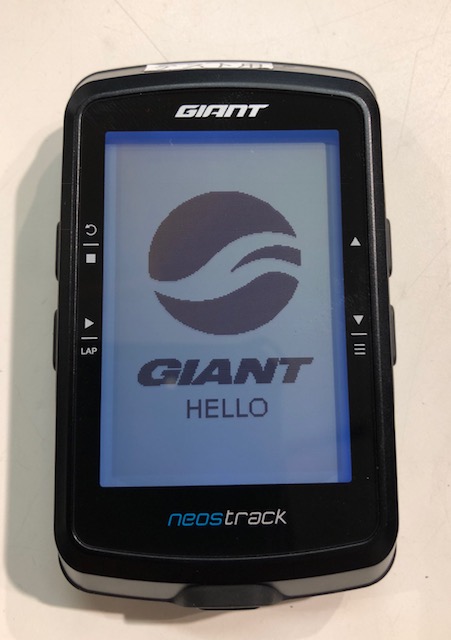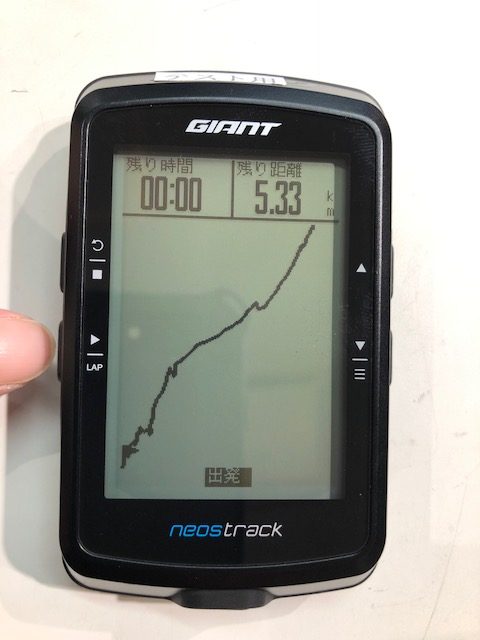ジャイアントストア目黒通り
NEOS TRACK でルート作成してみました(その2)2018年1月18日
みなさんこんにちは。
最新のサイクルコンピュータNEOS TRACK でのルート機能ご紹介シリーズ第2弾です。
前回は、ルートラボなどのルート作成ソフトを使ったもので、どちらかというと
事前に計画されたサイクリング向けのものでしたが、今回は「そうだ〇〇へ行こう!」
と思ったときに簡単にルート案内してくれる方法をご紹介します。
使用するのはNEOS TRACK本体と、NEOS TRACKアプリの入ったスマホです。
今回は「ジャイアントストア目黒通り」から
「ジャイアントストア二子玉川」まで行こうと思います。
①スマホでNEOS TRACKを立ち上げます。
②ホーム画面から「ルートプラン」を選択します。
③現在位置周辺の地図が表示されます。
交通手段は「自転車」を選択しましょう。
※サイクリングロードなどは未対応のため
「徒歩」や「車」を選んだほうがよい場面もあります。
④「出発点 ロケーション」をタップします。
⑤「地図上で選択」をタップします。
⑥現在位置にピンが立っているのを確認して
「OK」をタップします。
これで出発点の登録が出来ました。
次に目的地の登録です。
⑦「都市・通り・位置」をタップします。
⑧-1 行き先が地図上でわかる場合は、
出発点に立っているピンを目的地までドラッグし
「OK」をタップ。
⑧-2 地図で行き先がわからない場合は
「都市・通り・位置」の行に直接行き先を入力し
「OK」をタップ。
⑨自動でルートが作成されました。
「経路1」
「経路2」
好きなルートを選択して画面右上の「 ↑ 」をタップします。
スマホでの操作はここまでです。
⑩NEOS TRACK 本体を立ち上げます。
⑪設定画面に進み「WLAN同期」をします。
WiFi環境もしくはスマホのデザリングを使います。
⑫データのダウンロードが完了しました。
⑬「ルート」を選択すると
先ほど作ったルートが表示されています。
⑭それを選択するとルートが表示されます。
「出発」を選択します。
ルート案内が開始されます。
NEOS TRACKアプリでルート作成すると
あと「229メートルで右折」というところまで案内してくれます。
※これは前回レポートした他のGPXファイルからインポートする方法では
なかった機能です。
見た目シンプルなナビですが、
知らない土地でも間違うことなく目的地にたどり着けますね。
※安全のためナビ操作は自転車停車中に行ないましょう!
いかがでしたか?
操作法を文書にすると長々としたものになってしまいますが、
ここまでの作業で10分はかからない程度です。
NEOS TRACKのルート機能を使って知らない街を散策してみるのも面白いと思います。
次回は、更なる機能を追及してみたいと思います。
当店では実際に手にとってお試しできるNEOS TRACKを
店頭にご用意しております。
ご希望があれば短時間の貸し出しも承ります。
お気軽にスタッフまでお声掛けくださいませ。
ジャイアントストア 目黒通り

 ブランドサイトへ
ブランドサイトへ ブランドサイトへ
ブランドサイトへ